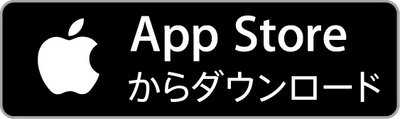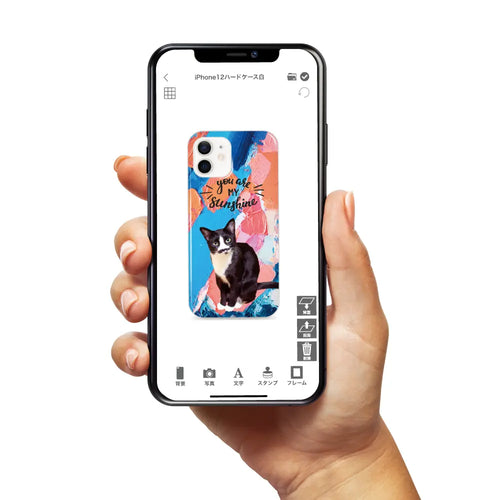iPhoneエアードロップがうまくいかない【原因と解決方法】
こんにちは!オリジナルのスマホケースが作れるアプリ デザインケース(@designcase)です。
エアードロップ(AirDrop)とは、近くにあるiPhoneやiPad、MacbookなどのApple製品間で写真や動画などのデータを簡単に送受信できる機能です。
エアードロップを利用すれば、メールやLINEなどのツールを利用しなくても簡単にデータを送信することができるので非常に便利です。
しかし、このエアードロップを行おうとした際に送信先の相手が表示されなかったり受信時にエラーが起きてしまったりと度々問題が発生することがあります。
今回は、そんなエアードロップ(AirDrop)がうまくいかない原因や解決方法についてまとめました。
今現在エアードロップができなくて悩んでいる!という方必見です。
iPhoneのエアードロップがうまくいかない原因と解決方法
iPhoneのエアードロップがうまくいかない原因は主に5つ考えられます。それぞれ一つずつご紹介していくので確認してみてください。
エアードロップ(AirDrop)がオフになっている
意外と多いのがうっかり手が当たってしまったことやiPhoneが何かと接触したことで設定そのものがオフになっていることです。
エアードロップを行う際にはデータの送信者・受信者ともにエアードロップの設定をオンにする必要があります。
原因がエアードロップの設定がオフになっていることでしたら、設定をオンにすれば解決します。
エアードロップをオンに設定する方法についてご紹介するので是非参考にしてみてください。
エアードロップの設定方法
1.ホーム画面から「設定」を開く

2.「一般」をタップする

3.「AirDrop」を選択する

4.「連絡先のみ」か「すべての人」に変更する

エラードロップを設定する際の注意点として、「連絡先のみ」を選択した場合は、iPhoneにメールアドレスや電話番号が登録されている相手とのみ送受信が可能になるということです。
もし、エアードロップを行おうとしている相手の連絡先がiPhoneに登録されていない場合には、 手順の④で設定を「すべての人」にしましょう。
また、「すべての人」にした場合、全く知らない第三者との送受信も可能になります。ニュースで取り上げられたこともあるのでご存知の方もいるかもしれませんが、全く知らない方から画像が送られてきたという事件もあります。
常にエアードロップの設定を「すべての人」にしていると思わぬトラブルに巻き込まれてしまうこともありますので、エアードロップを行わない際には「受信しない」または「連絡先のみ」に設定しておくこがおすすめです。
エアードロップの設定が「連絡先のみ」になっている
既にご紹介したようにエアードロップの設定で「連絡先のみ」を洗濯している場合、送受信相手の連絡先をiPhoneに登録していないとエアードロップができません。
いつも設定を「すべての人」にしている方ももしかしたら「連絡先のみ」になってしまっているかもしれないので確認してみましょう。
エアードロップを「すべての人」に設定する方法
- ホーム画面から「設定」を開く
- 「一般」をタップする
- 「AirDrop」を選択する
- 「すべての人」に変更する
先ほど説明した、エアードロップの設定がオフになっていないかを確認する方法と同じ手順で確認することができます。
BluetoothやWi-Fiの設定がオフになっている
エアードロップを行うためにはBluetoothとWi-Fiの設定をオンにする必要があります。
エアードロップがうまくいかない原因としてBluetoothやWi-Fiの設定がオフになっているということも多いのでこちらも確認してみてください。
BluetoothやWi-Fiを確認するのはコントロールセンターを活用するのがもっとも簡単です。
コントロースセンターを確認する方法は、iPhoneSE(第2世代)とiPhone8/8Plus以前のモデルは画面下から上にスワイプ、iPhoneXシリーズ移行のモデル(iPhoneSE第2世代を除く)は画面の右上隅から下にスワイプすることで表示できます。

設定をオフにすべきものがオンになっている
続いて原因として考えられるのがオフにすべき設定がオンになっていることです。
エアードロップを行うためには機内モードとおやすみモードの設定はオフにする必要があります。
機内モード・おやすみモードもコントロールセンターから確認することができますのでオフになっているのか確認しましょう。
機内モードは飛行機マーク、おやすみモードは三日月マークをタップすると設定変更できます。
また、iOS12以前をご使用している方はインターネット共有(デザリング)の設定をオフにする必要があります。
インターネット共有の設定をオフにする手順は、
1.ホーム画面から「設定」を開く
2.「インターネット共有」をタップする

3.「ほかの人の接続を許可」の設定をオフにする

iCloudにサインしていない
iCloudにサインインしていないこともエアードロップがうまくいかない原因として考えられます。iPhoneを購入して間もない場合や修理に出した直後などはiCloudにサインインしないで使用していることがあります。
エアードロップは送受信者共にiCloudにサインインする必要がありますので、こちらも確認してみましょう。
1.ホーム画面から「設定」を開く
2.設定画面の一番上に自分の名前とApple IDが表示されているかを確認する
確認した際に何も表示されていないという場合は、そのまま自分の名前をタップしてApple IDを入力することでiCloudにサインインすることができます。
距離やファイルなどのデータサイズが原因
エアードロップがうまくいかない原因として意外と忘れられがちですが、「送受信者の距離」と「ファイルなどのデータサイズ」が原因でうまくいかないこともあります。
距離に関してですが、エアードロップで通信できる距離はおよそ10m以内です。また10m以内の距離であっても送受信者の間に障害物等があるとうまくいかない場合があります。エアードロップを行う際はできるだけ近づいて行いましょう。
ファイルなどのデータサイズに関してですが、 サイズが大きすぎる場合エアードロップに時間がかかってしまうことや途中で失敗してしまうことがあります。何回か挑戦してみるとうまくいく場合もありますが、データのサイズが大きいことが原因でうまくいかない場合には、サイズを小さくしたり他のツールを使って送受信することを検討してみた方が良いと思います。
それでもエアードロップができない場合
設定や距離、データのサイズに問題がない場合には以下の2つを確認してみてください。
受信者のiPhoneに空き容量があるのか確認する
受信者のiPhoneに空き容量が少ない場合、エアードロップで送られてきた画像を保存できない可能性があります。空き容量が少ないかも!という方はぜひこちらも確認してみてください。
iPhoneの空き容量の確認方法
1.ホーム画面から「設定」を開く
2.「一般」をタップする
3.「iPhoneストレージ」をタップする
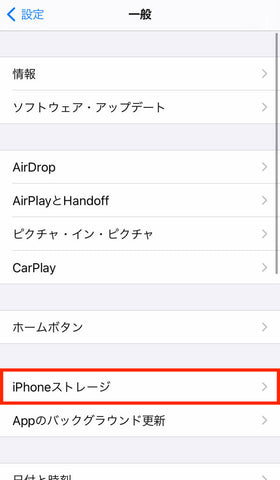
容量に空きがない場合には、要らない画像や使用しなくなったアプリなどを消去してから再度挑戦してみましょう。

設定や本体電源をオフにする
iPhoneの一時的な不具合が原因でエアードロップに失敗している可能性もあります。その場合には、一度設定をオフにしてみたり本体の電源をオフにしてみてください。
ここまで確認してみて解決しない場合は、故障の可能性も考えられますので携帯ショップやAppleのサポートに問い合わせてみることをおすすめします。
まとめ
エアードロップはiPhoneユーザーにとってとても便利な機能ですので、使えなくなると困りますよね。
エアードロップがうまくいかない場合には今回紹介した8つの方法を試してみてください。
順番に確認することで原因がわかりますので、一つ一つ落ち着いて確認しましょう。
どうしてもエアードロップができないという場合にはAppleサポートなどに問い合わせましょう。