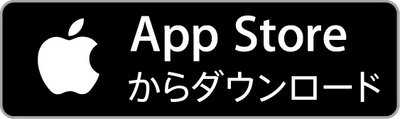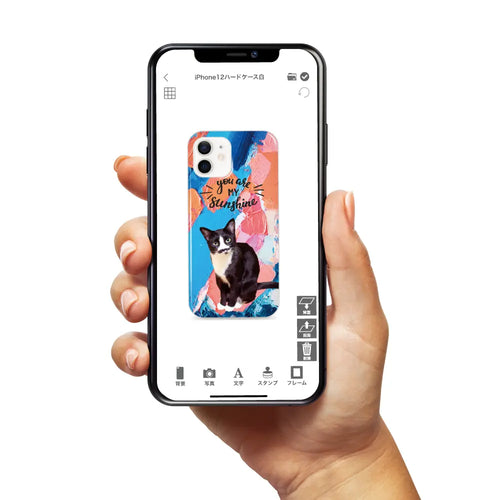iPhoneで可愛くお洒落なウィジェットを設定する方法をご紹介!
2020年9月に新たにリリースされたiOS14ですが、大きな変更点といえば『ウィジェット』機能が利用できるようになったことではないでしょうか。
アンドロイド機種では以前から使えた機能ですが、iPhoneでも使えるようになったのは非常に魅力的なポイントです。
しかし、ウィジェットの使い方が良くわからなくて困っている人も多いのではないでしょうか?
今回は以下の3点でウィジェットについて解説していきます!
- 最新iOSで搭載されたウィジェット機能についての解説
- ウィジェットの設置の方法
- ウィジェット設定の際におすすめのアプリケーション3選
基本的なウィジェットの設定方法を覚えたら、最後に紹介するウィジェットのデザインを変更するアプリを使って更に可愛く、オリジナル性の高いホーム画面に変えることができます。ぜひ最後までご覧ください!
iPhone向けウィジェットの特徴
筆者は普段からiPhoneとアンドロイドの2機種を利用しており、以前からアンドロイドではウィジェットを活用していました。
非常に便利な機能だったため、iPhoneにも搭載してほしいなあ、と常々思っていたのですが、今回のiOS14へのアップデートによりiPhoneでも使用できるようになりました。
ウィジェット機能は、次の画像のように好きなアプリケーションを自分の使い勝手が良いように設置して操作性を上げるための機能のこと。アプリケーションをたくさんインストールしている人はいざ目当てのアプリケーションを開こうとしてもなかなか見つからずに不便に感じたことがある方も多いのではないでしょうか?
ウィジェット機能はそういったちょっとした不便さを解消できる便利な機能です。

このようにiPhoneのホーム画面でニュースや天気をアプリを開かずに確認できるので、わざわざブラウザを開かなくてもすばやく情報を手に入れることができます。
また、ウィジェットはiPhoneに最初からインストールされているアプリ以外にも設定することができるので、自分好みのアプリで使いやすくカスタマイズすることも可能です。

ウィジェットの表示をアンドロイドと比較すると、iPhoneは表示バリエーションが豊富で、視覚的に情報が入りやすいものを選ぶことができます。

いつも目にするiPhoneのホーム画面がお気に入りのウィジェットに設定出来たら気分も上がりますよね!次は具体的な設定方法について解説します。
iPhoneでウィジェットを設定する方法
それでは早速、iPhoneで実際にウィジェットを設定してみましょう。
①ホーム画面で何もない画面を長押し(タップ)してください。長押しすると、画面の左上にプラス(+)マークが表示されますので、これをタップしましょう。

②+マークをタップすると、ウィジェットに追加できるアプリケーションが表示されますので、よく使うアプリケーションを追加していきましょう。ここでは一例として天気予報のウィジェットを追加していきますので、アプリケーション一覧から『天気(天気予報)』をタップしてみてください。

③アプリケーションをタップすると、ウィジェットに表示したい形式を選ぶことができます。天気予報なら雨雲レーダーやコンパクトなタイプ、気温グラフなど選ぶことができますので、お好きなタイプの表示形式で選んでみてください。
好きな表示形式を選んだら、画面下部の『ウィジェットを追加』をタップします。

④これで天気予報がホーム画面に追加されました。この要領で好きなアプリをウィジェットとして追加していきましょう!

ホーム画面に天気予報のグラフが表示されました。そうしたら、このまま再度画面左上の+マークをタップして、次にウィジェットに設定したいアプリケーションを選択します。

⑤続いてカレンダーのウィジェットを追加していきます。アプリケーションの一覧からカレンダーをタップしましょう。再度表示形式を選べるので、自分の好きな表示形式を選んで『ウィジェットを追加』で追加します。

カレンダーはアプリケーションの中でもよく使う人が多いでしょう。一度アプリ自体を開かなくてもホーム画面でそのままカレンダーを確認できるようになりました。

①~⑤の手順を繰り返してホーム画面をカスタマイズしていきましょう。ウィジェットの位置を変えたい時は、位置を変えたいウィジェットを長押しして、アイコンが震えだしたらドラッグして好きな場所に置いてみましょう。

天気予報と写真(ギャラリー)、音楽の再生アプリをホームに設置してみました。
このように組み合わせは自由自在!ご自身が使いやすく、オシャレだと思う配置で設定してみてください。
ウィジェットの便利な使い方
続いて、ウィジェットの便利な使い方をご紹介します!先ほどマスターしたウィジェットの設定を活用して今よりもっとiPhoneを便利に使いましょう。ウィジェットの便利な使い方は下記のような使い方があります。
- スケジュールの確認、リマインダーとして
- お気に入りの写真を見るギャラリーとして
- Amazonや楽天市場を追加して商品を最短注文&配送ステータス確認
忙しい方は特に日頃からスケジュールを確認する機会も多いでしょう。紙でできた手帳を使っている人も多いですが、今はスマホで完結できるようにアプリケーションでスケジュール管理をしている人も多いですよね。スマホで予定を管理している方は、iPhoneをサッと取り出してすぐに次の予定をチェックできれば非常に時間の短縮になります。
また、お気に入りの写真を追加することも可能なので、好きなアイドルや子供の写真などカスタマイズして設定すれば自分だけの特別なホーム画面に早変わり!iPhoneを開くのが少し楽しみになります。
Amazonや楽天市場などのECサイトをウィジェットに追加すれば、手早く注文することができますし、配送ステータスについてもウィジェットで確認することが可能。よく使う人にとってはとても便利なはず。
このように、ウィジェットの使い方は多岐に渡ります。ぜひ自分のお気に入りの配置を見つけてみてくださいね。
ウィジェットにおすすめのアプリ3選
それでは最後に、最新iOSのウィジェットに対応したおすすめのアプリケーションを3つご紹介します!これらのアプリを使用することでウィジェットを更にオシャレに可愛く設定することができますので、ぜひインストールしてみてください。
Photo Album(フォトウィジェット)
Photo Album(フォトウィジェット)はホーム画面にお気に入りの画像を設定するためのアプリケーションです。先ほど、iPhone純正の写真アプリで写真を設置する方法をご紹介しましたが、こちらのアプリケーションを使えば表示される写真も自分で選ぶことが可能!
直感操作で設定可能なので、困惑することも少なくとても簡単です。
Photo Album(フォトウィジェット)のインストールはこちらから!
Widgetsmith
通常、ウィジェットを設定する際に日付を設定することは可能ですが、そのデザインを選ぶことはできません。しかし、ホーム画面に統一性を持たせるためには自分のオリジナル配色で設定したいですよね。自分の好きな日付のデザインに変更することができるのが、Widgetsmithです。
・もっとオリジナル性の高いホーム画面にしたい!
・デザインに統一性を持たせたい!
このような要望をお持ちの方はぜひWidgetsmithを活用してみてくださいね。
Widgetsmithのインストールはこちらから!
Ermine
ウィジェットをオシャレに設定してオリジナルホーム画面を楽しみましょう!
Ermineはウィジェットに設定したときのカレンダーをオリジナルのカラーに変てくれるアプリです。デフォルトのカレンダーアプリだとちょっとデザインが...という時はEmirineを使ってみてください!統一感のあるおしゃれなカレンダーを設定することができます。
Ermineのインストールはこちらから!
まとめ
いかがでしたか。
ウィジェット機能を使ってホーム画面をレイアウトする方法を覚えたら、オシャレなホーム画面に変えるには最後に紹介した3つのアプリを使って更にデザインに統一感を持たせるだけ!それだけで格段に可愛くてオシャレなホーム画面に変えることができますよ。
今はまだウィジェット対応アプリケーションが少ないかもしれませんが、これから徐々に増えてくることが予想されます!
ぜひ色々なレイアウトを試して使い勝手が良くおしゃれなiPhoneにしてみてくださいね。